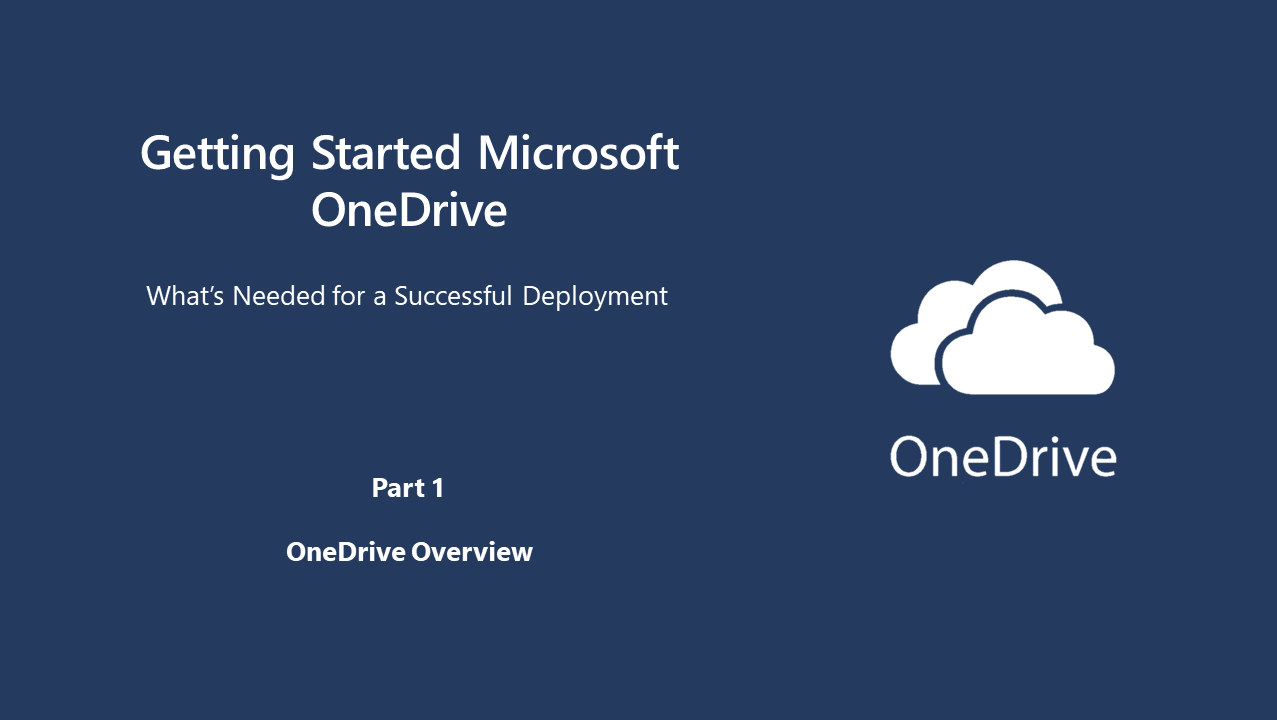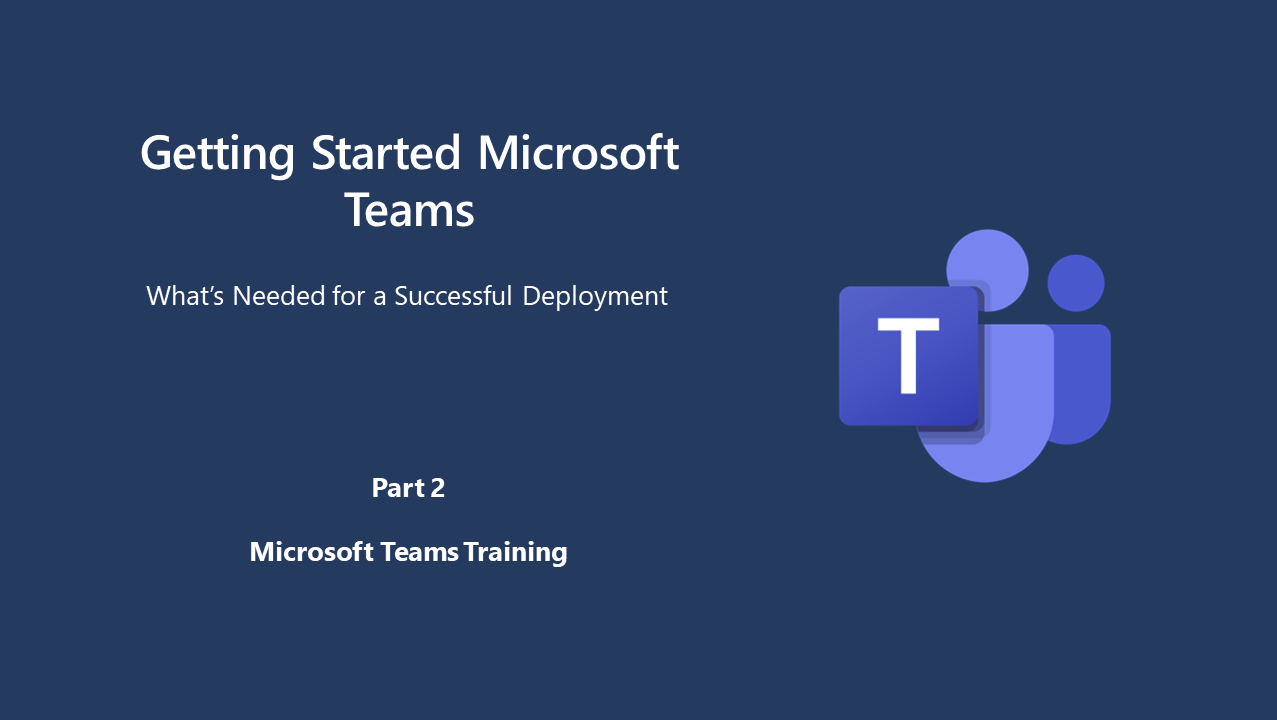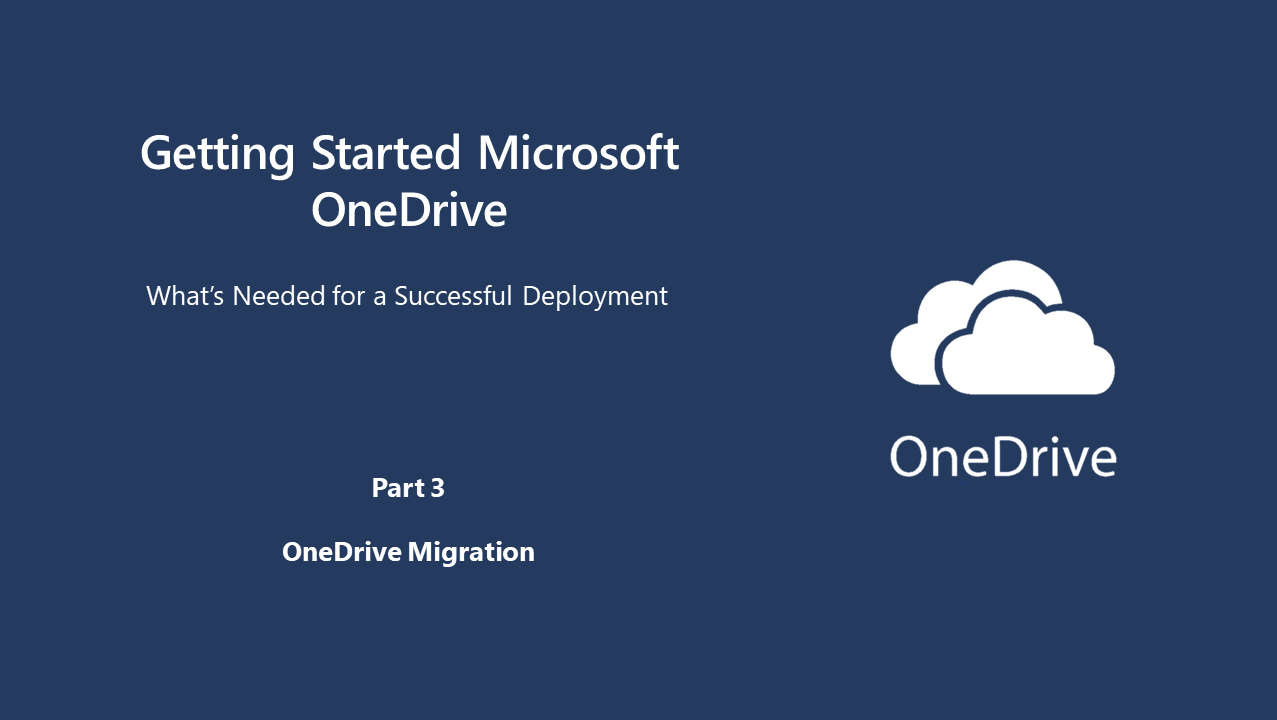Microsoft Teams Overview
What is Microsoft Teams?
Microsoft Teams is a business communication platform that allows you to chat, videoconference, share files, and collaborate with your coworkers and customers. It is part of the Microsoft 365 family of products, and it integrates with other Microsoft apps and services. You can use Teams on your desktop, mobile, or web browser.
Some of the features of Microsoft Teams are:
Teams and channels: You can create teams for different projects, departments, or topics, and invite people to join them. Within each team, you can create channels to organize your conversations and files by subtopics. You can also make your teams and channels private or public, depending on who you want to access them.
Meetings and calls: You can schedule or start meetings and calls with your team members or external guests, and use features like screen sharing, live captions, background effects, and polls. You can also record your meetings and access them later in the chat history or the meeting details page.
Chat and collaboration: You can chat with your coworkers and customers, and use emojis, GIFs, and stickers to express yourself. You can also coauthor and edit files in real time, using apps like Word, Excel, PowerPoint, and OneNote. You can also use tasks, calendars, and wikis to manage your work and projects.
Apps and integrations: You can add apps and integrations to your teams and channels, to enhance your productivity and workflow. You can use apps like Planner, Forms, Stream, and Power BI, or integrate with third-party services like GitHub, Trello, and Zendesk.
Where does Microsoft Teams Store Files?
Understanding Microsoft Teams Storage
When you upload files to Microsoft Teams, the files are stored in different locations depending on where you upload them. If you upload a file to a channel in a team, the file is stored in the team’s SharePoint folder. You can access these files from the Files tab at the top of each channel. If you upload a file to a one-on-one or group chat, the file is stored in the Microsoft Teams Chat Files in your OneDrive for Business. You can access these files from the Files tab at the top of a chat. Please note that the OneDrive files you see in Teams are OneDrive for Business files associated with your Microsoft 365 account, not your personal OneDrive.
Microsoft Teams Storage Security Considerations
Security Considerations
Storing files in Microsoft 365 instead of on-premises has several security implications that you should be aware of. Here are some of the key points to consider:
Data Protection
When you share files and documents in Microsoft 365, you need to ensure that only the right people have access to them, and that they are not shared with unauthorized users or groups. This requires setting up appropriate permissions, access controls, and sharing policies, and monitoring the sharing activities for any anomalies or risks.
Data privacy
When you store your files in Microsoft 365, you are entrusting Microsoft with your data. While Microsoft has implemented various security measures to protect your data, such as encryption, access controls, and threat detection, there is always a risk of data breaches, hacking, or unauthorized access.
Compliance
Depending on your industry and location, you may be subject to various data protection regulations, such as GDPR, HIPAA, or CCPA. You need to ensure that your data storage and processing practices comply with these regulations, and that you have the necessary controls and audit trails in place.
Productivity
When you share files and documents in Microsoft 365, you want to ensure that the sharing is done efficiently and effectively, without causing delays, errors, or confusion. This requires using the right sharing tools, such as Teams, SharePoint, OneDrive, or Outlook, and following the best practices for sharing, such as using links instead of attachments, setting expiration dates, or restricting editing rights.
Collaboration
When you share files and documents in Microsoft 365, you want to ensure that the sharing is done collaboratively, with feedback, comments, and suggestions from the right people. This requires using the right collaboration tools, such as Teams, SharePoint, or OneNote, and following the best practices for collaboration, such as using version history, coauthoring, or @mentions.
Availability
When you store your files in Microsoft 365, you are relying on Microsoft's infrastructure and network to access and manage your data. While Microsoft has a high uptime and reliability record, there is always a risk of service disruptions, outages, or latency issues that can affect your productivity and business continuity.
Integration: When you store your files in Microsoft 365, you are using a cloud-based solution that may require additional integration and customization with your existing IT systems and workflows. You need to ensure that your data flows, permissions, and policies are aligned with your business needs and goals.
Integration: When you store your files in Microsoft 365, you are using a cloud-based solution that may require additional integration and customization with your existing IT systems and workflows. You need to ensure that your data flows, permissions, and policies are aligned with your business needs and goals.
To mitigate these security implications
you can take steps, such as
Multifactor Authentication
Enabling multi-factor authentication: This adds an extra layer of security to your Microsoft 365 account, by requiring a second form of authentication, such as a phone call or text message, in addition to your password.
Encrypting Your Files
Encrypting your files: This protects your files from unauthorized access, by scrambling their contents and making them unreadable without a decryption key.
Backing up Files
Backing up your files: This ensures that you have a copy of your files in case of accidental deletion, corruption, or ransomware attacks.
Monitoring Your Files
This helps you detect and respond to any suspicious activity or anomalies in your files, such as unusual access patterns, file modifications, or sharing activities.
Sharing Policies
This involves defining who can share what, with whom, and under what conditions, and ensuring that these policies are enforced consistently across your organization.
Using the right sharing tools
This involves choosing the right sharing tools for your needs, such as Teams for team collaboration, SharePoint for document management, or OneDrive for personal storage, and ensuring that these tools are configured correctly and used effectively.
Training your end users
This involves educating your users on the best practices for sharing and collaboration, such as using links instead of attachments, setting permissions appropriately, or using version history, and ensuring that they follow these practices consistently.
Who can help with migration to Microsoft 365 Services?
Microsoft Partners
Consulting with partners when deploying Microsoft 365 can help you ensure a smooth and successful implementation and maximize the value of your investment. Below are benefits to consider when considering partner assistance during migration.
Expertise
Microsoft and its partners have extensive experience and knowledge in deploying and managing Microsoft 365, and can provide you with best practices, guidance, and support throughout the deployment process.
Customization
Microsoft and its partners can help you tailor Microsoft 365 to your specific business needs and goals, by providing you with customized solutions, integrations, and workflows.
Training
Microsoft and its partners can help you train your users on how to use Microsoft 365 effectively and efficiently, by providing you with training materials, courses, and certifications.
Support
Microsoft and its partners can provide you with ongoing technical support, troubleshooting, and issue resolution, to ensure that your Microsoft 365 environment is running smoothly and securely.
Innovation
Microsoft and its partners can help you stay up-to-date with the latest features, updates, and trends in Microsoft 365, and provide you with insights and recommendations on how to leverage them for your business.
Microsoft Teams Migration Assistance
Microsoft Teams Checklist
If you'd like assistance with a Microsoft Teams implementation, please fill out the checklist below. This will guide you through the appropriate steps needed for a successful migration with partner assistance through Mindsight. Once completed contact your Mindsight account manager for further assistance.